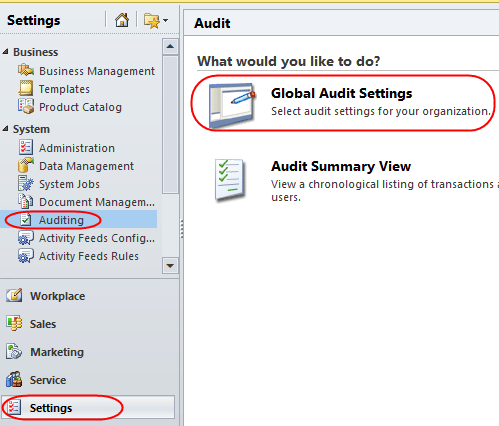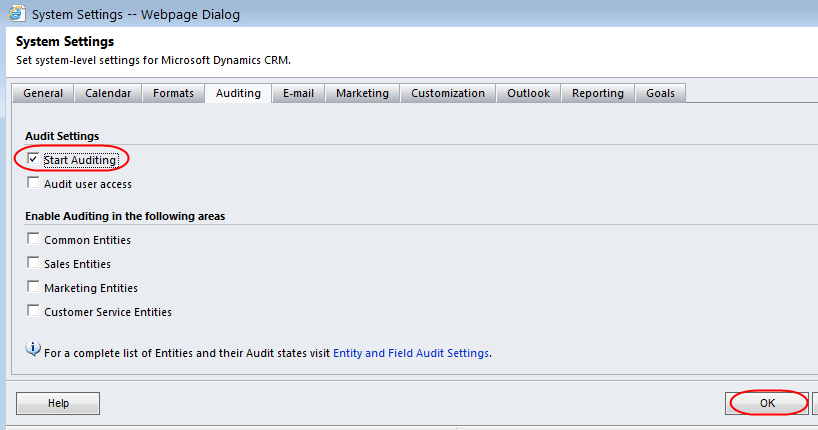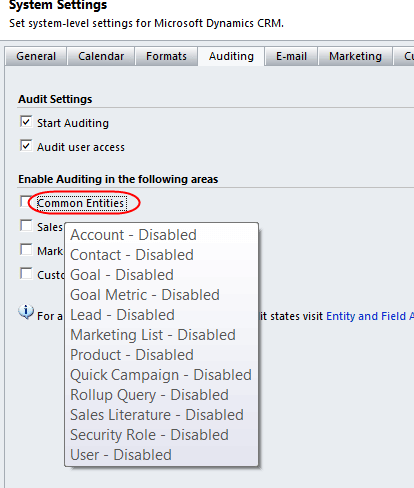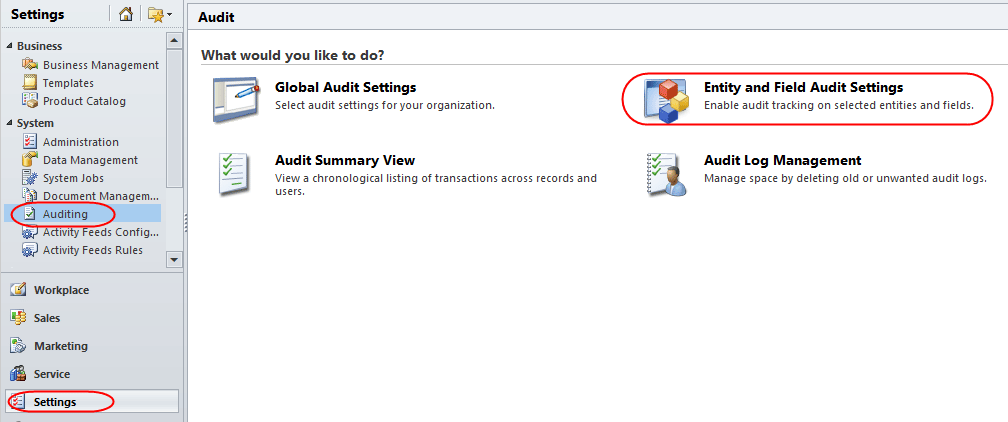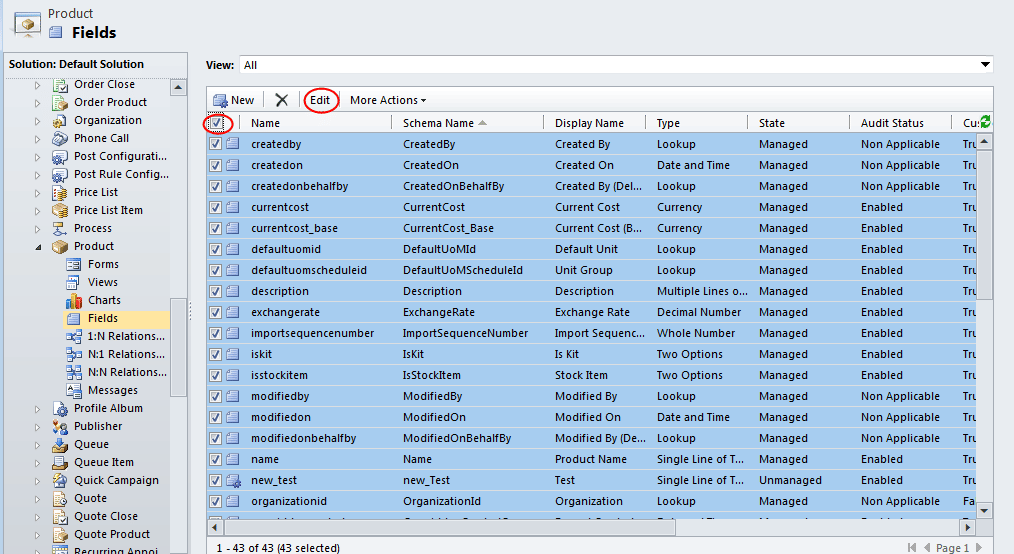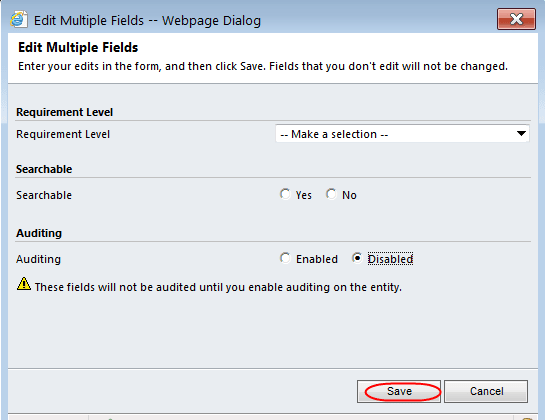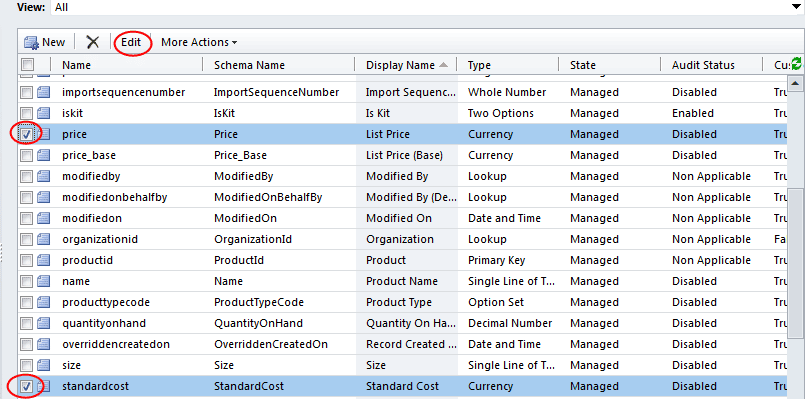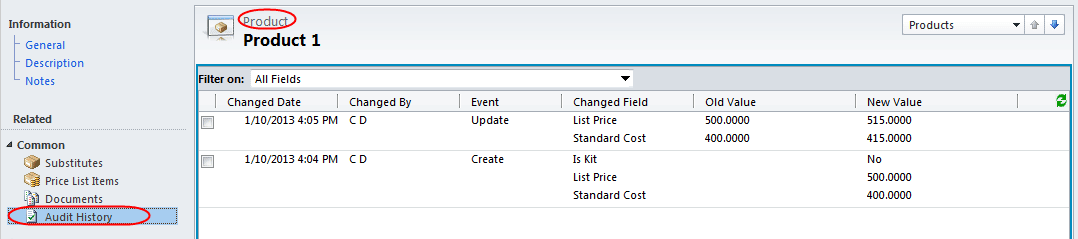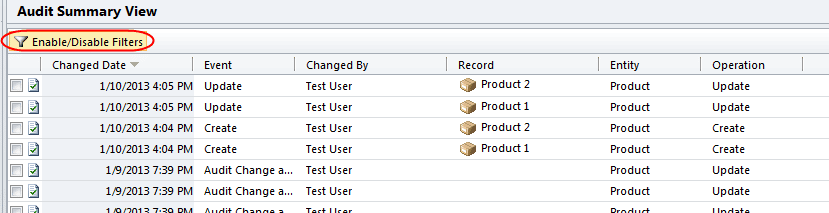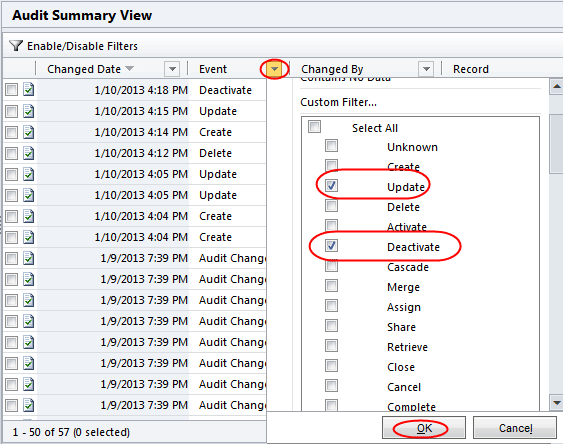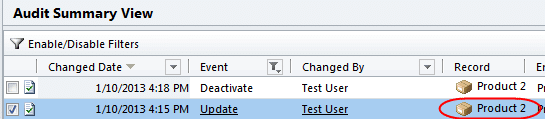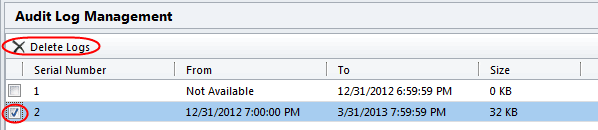Blog
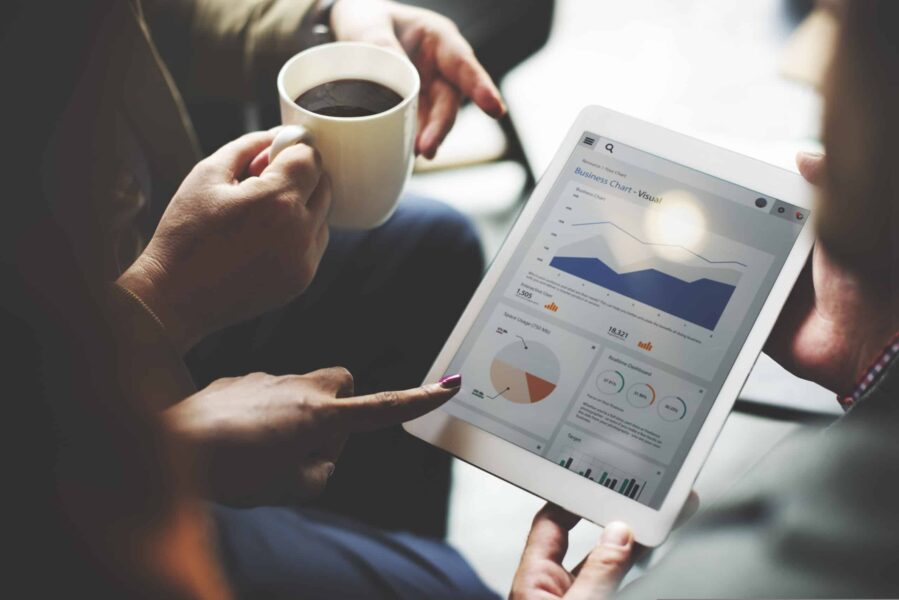
Microsoft CRM 2011 Tutorial – How To Use Auditing, The Benefits and Tips
Auditing records or users access in any application is useful for both end users and system administrators. For example, a manager might want to capture history of stage changes on an Opportunity. Or they might want to capture history of price changes on their services or products. For system administrators, auditing is useful in troubleshooting end user issues such as if a record gets deleted. The logs can tell you who and when that record was deleted. Auditing is also useful in troubleshooting those mysterious field changes. For example, in a highly customized system, it might be easier to review the auditing logs to determine if a field was changed by an end user or by a developers custom process rather than searching through all of your documentation or questioning the end user.
In previous versions of CRM, when you wanted to audit something you would have to come up with your own custom way to do it or hire a developer to do so. For example, if you wanted to audit fields, you might create a new entity that holds your fields to audit and then a workflow could create a new record to capture data each time a field changes. In CRM 2011, this feature is built right in!
To utilize the CRM 2011 auditing feature, it must first be enabled for your organization.
Go to Settings–>Auditing–> Global Audit Settings:
The System Settings window opens to the Auditing tab. Check the Start Auditing box and click OK.
Warning! :
-
- You will see other options here, such as “Audit user access”. This may be useful to some organizations to determine frequency of user interaction withHowever, if your users have the CRM Outlook client installed, this feature is not very useful. The reason is that each time your users open their Outlook, it will create logs that they accessed CRM. It will do this even if they did not actually navigate to the CRM folder. Over time or even a few weeks (depending on how many users you have), this is going to take up a good chunk of storage space on your server.
-
- There are also other options you see here for enabling auditing in areas within by checking each box, you will be enabling auditing on several entities at once. To determine which entities it will enable, hover your mouse over the option and it will tell you the entities and if they are already currently enabled for auditing. In this example, I hovered my mouse over Common Entities:
- There are also other options you see here for enabling auditing in areas within by checking each box, you will be enabling auditing on several entities at once. To determine which entities it will enable, hover your mouse over the option and it will tell you the entities and if they are already currently enabled for auditing. In this example, I hovered my mouse over Common Entities:
However, when an entity is enabled for auditing, all of its fields are also automatically enabled for auditing. This may be useful for small organizations, but if those entities often have changes made to them (such as via an integration), this is going to result in a significant amount of storage space used on your server. Therefore, it is recommended to enable auditing only on the specific entities/fields you want to capture history for. Keep reading for details on how to do this.
To enable auditing for a specific entity, click on the Entity and Field Audit Settings within the Settings–>Auditing area.
Notice that it opens up the default solution for your organization, so you can also access this via the Settings–>Customizations area. Select the entity that you want to start auditing for. In this example, I’ve chosen the Product entity. Scroll down until you see the option for Auditing. Check the box and notice that it warns you all fields will be enabled for auditing, unless you disable them:
To disable the fields you do not want to audit, you should first navigate to the list of fields for that entity. If you only want to audit a few fields, it is easiest to disable all fields first and then enable specifics fields. To disable all fields for auditing, highlight all fields and click Edit:
A new window pops up with some options you are allowed to bulk edit on your selected fields. Mark the Disable Auditing option and you will be warned that disabling any of these fields will cause you to lose any previous history stored. If you have never used the Auditing feature before on this entity, you can safely click OK:
Now click Save to disable auditing for all fields on your entity:
Next, select each field you want to audit and click the Edit button again to enable auditing for those fields. In this example, I’ve selected List Price and Standard Cost:
Once your fields are enabled, navigate back to the Product entity and check the Auditing box, Save and then Publish:
Note: Publish is only necessary if you had changed the auditing status of the fields.
View Your Logs
There are a couple of different ways to view auditing logs. One way is to do so from the record itself:
To get a system wide view of the audit history, navigate to Settings–>Auditing–>Audit Summary View.
You can filter on the on the logs by clicking on Enable/Disable Filters:
Click on the drop down arrow for each column you want to filter by. In this example, I’ve selected to filter by Event. You will notice there are several choices. When turning on auditing for an entity, it not only captures field changes, but will also log record deletions or deactivations and several other events, some being specific to the entity type and fields you are auditing. Here, I’ve selected to filter just by records updated or deactivated:
Open up one of the logs to view details. This example shows the old and new values of the fields that Test User changed on the Product titled Product 2 on 1/10/2013 4:15PM :
To access the record changed, click on the record from the audit summary view:
Overtime, you will want to delete old logs that are no longer useful to you and your company to free up storage space. In the current version of CRM, you can only delete logs by quarter. To do so, navigate to Settings–>Auditing–>Audit Log Management. Select the partition you want to delete and click Delete Logs:
Beringer Associates is a Gold Certified Microsoft Partner. We specialize in 360 Degree Microsoft Dynamics CRM Consulting Projects.
Contact Us! – 800.796.4854
Visit our solutions and information pages:
Microsoft Dynamics CRM 2011 Implementation and Integration Solutions
Microsoft Dynamics CRM for Wholesale Distribution
Microsoft Dynamics CRM for Prophet 21® ERP
Microsoft Dynamics CRM 2011 Product Information Page
[email protected] | www.beringer.net